Table des matières
99 05 01 02 La Base documentaire Groupimo (Basedoc) et Esign (signature electronique)
Ce process fait partie des 99 - Process services généraux
Volume 99 05 – Uximo (ex Matriximo)
I. Objet de la procédure.
Ce process détaille l'utilisation de la Base documentaire Groupimo (Basedoc) et de la signature electronique. Cette page est accessible depuis l'Espaceco.
II. Les Process.
La BaseDoc s'utilise par le biais de l'EspaceCo : https://espaceco.groupimo.fr/base2 Vous devez être connecté avec vos identifiants Redmine.
La mise en forme des documents (titres, gras, italiques, …) est réalisée grâce à l'éditeur de https://espaceco.groupimo.fr/base2. Le remplissage courant se fait en ligne dans les cadres rouges.
Tous les documents sont stockés dans le WikiRedmine. La liste complète ici : https://redmine.groupimo.fr/projects/basedocu/wiki/index
Le formulaire d'accueil de la BaseDoc est séparé en deux parties :
- le choix du document sur lequel on souhaite travailler
- les actions disponibles pour le document choisi
- Seule l'action “Créer un nouveau document” ne nécessite pas de choix préalable
0. Créer un document
- Seuls les membres du groupe Redmine Responsables de site ou de service peuvent créer un document.
- Tous les documents doivent être numérotés (normés)
Selon un format métierdocn°dudoc (20doc01, 40doc03,…). Pour faciliter la lecture, le “n°dudoc” comptable commence par 50 et comporte 4 chiffres. Ainsi, les factures en gérance sont accessibles depuis 20doc5001. - Le numéro doit apparaitre sur le document, à coté du titre. Les collaborateurs sont invités a vérifier ce point avant d'utiliser un document.
- Un document/contrat non numéroté N'EST PAS UTILISABLE.
Il faut, dans ce cas, ouvrir une demande et assigner son responsable de service afin qu'il régularise/fasse régulariser rapidement cette anomalie. - Pour attribuer un numéro, il faut se rendre dans les rapports personnalisés sur le projet de la base document dans redmine pour vérifier les numéros déjà attribués. Il suffit de prendre le dernier numéro et d'ajouter 1…
- Rentrer ensuite la référence dans le champ “Référence” sur le ticket redmine
- Le document doit reprendre obligatoirement une première partie intitulée “Conditions Particulières” ou les champs modifiables seront présents, puis une partie “Conditions Générales” dans lesquelles les parties fixes non modifiables seront indiquées. Il y aura aussi lieu de prévoir une table des matières et des paragraphes numérotées.
Les documents log in
Afin d'harmoniser la base documentaire de groupimo et les documents enregistré dans le logiciel “log in” l'ensemble des documents utilisé dans le logiciel devront être normé selon la même numération que celle de la base doc.
Procédure :
- Cliquez sur le bouton “Créer un nouveau document Basedoc”
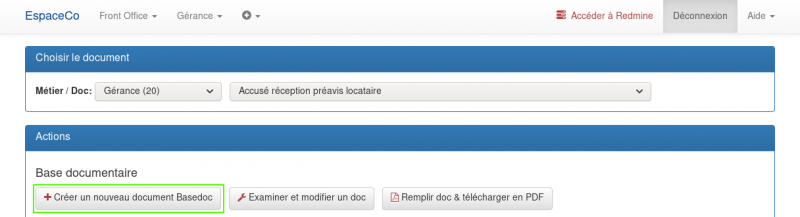
- Remplissez le champ “Titre” et indiquez dans la liste déroulante le métier auquel le doc se rattache

- Vous serez ensuite redirigés vers l'éditeur de document (cf. “Modifier un document” ci-dessous)
1. Modification des documents
Seuls les membres du groupe Redmine Responsables de site ou de service peuvent modifier un document. ATTENTION TOUTE MODIFICATION D'UN DOCUMENT SUR LA BASE DOC PAR UN RS DOIT ENSUITE ETRE VALIDEE PAR LA DG (assigner le ticket redmine concerné à un dg, après avoir copié/collé le lien du document (https://espaceco.groupimo.fr/base2/editer/n°doc/…) de la base doc sur l'espaceco en “description” du ticket, pour validation). Un ticket basedoc non validé expressement par la DG n'est pas considéré comme valablement traité.
Les responsables de service peuvent vérifier les documents existants grace aux rapports personnalisés accessible en suivant ce lien (sur la droite selon le métier)
Les modifications faites sur les documents sont visibles sur le wiki du redmine en cas de modification non souhaitée, en suivant ce lien
Procédure :
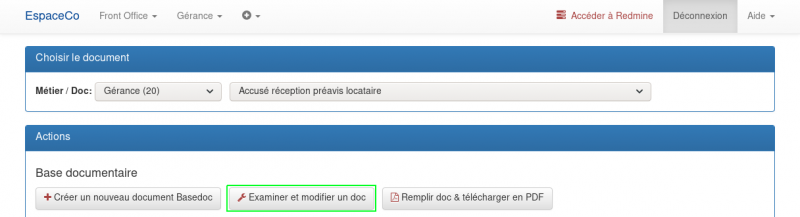 Bouton Examiner et modifier un doc
Bouton Examiner et modifier un doc
L'éditeur :
Pour modifier et créer un document, vous devrez utilisez l'éditeur. C'est une fenêtre séparée en 2 zones :
- Zone de gauche, c'est la partie “composition” ou vous rédigerez votre document.
C'est l'éditeur proprement dit, qui utilise des boutons de mise en forme comme ceux de Word :
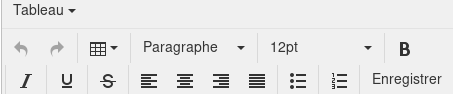
La taille des tableaux ne doit pas excéder 550px.
- Zone de droite c'est la partie “prévisualisation”
Interligne
Afin d'avoir un interligne normal, conforme a ceux déjà existants, vous devez utiliser les touches shift (majuscules, grosse flèche vers le haut) et entrée
2. Balises d'insertion de champs
Vous pouvez utiliser des balises dans cet éditeur afin de créer des formulaires à remplir. Les codes suivants permettent l'insertion de champs de formulaire.
[] : petit champ texte [[]] : grand champ texte [[cc]] : case à cocher [[(option1,option2,option3,...)]] : liste déroulante (ne pas mettre d'espaces entre les options) [[cartouche]] : affiche une liste déroulante des cartouches société [[newpage]] : Saut de page (attention, il doit être encadré par deux lignes vides, une avant et une après) [[csv]] : Permet de sélectionner un tableau CSV à intégrer au document — Format CSV (séparateur point-virgule) — 4 colonnes maximum (1 grande puis 3 petites) Pour insérer un csv, [[partez de votre fichier excel, 4 colonnes max|https://redmine.groupimo.fr/attachments/download/242636/Tableau%20calcul%2040.xlsx]]. Cliquez en haut a gauche sur le "bouton office", sélectionnez "enregister sous", "autres formats". Vous arrivez sur votre explorateur windows, choisissez l'emplacement qui vous convient, le nom de fichier qui vous convient, puis dans "Type", sélectionnez "CSV(séparateur:point-virgule)" (attention il y a d'autres formats csv qui ne fonctionneront pas sur Basedoc), puis "enregistrer". Et voila, [[vous avez votre fichier csv prêt a insérer dans votre document|https://redmine.groupimo.fr/attachments/download/248299/Tableau%20calcul%2040%20.csv]]. [[img]] : Permet de sélectionner une image PNG ou JPG à intégrer au document — Aucune photo ne doit dépasser 5Mo - L'ensemble des fichiers (CSV compris) ne doit pas dépasser 100Mo
Ces champs permettront de générer des documents pré-remplis au format PDF.
Exemple : * L'acte de cautionnement est le document Redmine n°16419 * Son remplissage peut se faire à l'adresse https://espaceco.groupimo.fr/base2/remplir/16419/Location+%2830%29
Exemple de fichier xls de base
Exemple de fichier csv obtenu utilisable
Attention : Les documents ne doivent pas contenir de caractères '[' ou ']'. Ceux ci servent uniquement à la création des champs.
Attention bis : Pour qu'un document soit utilisable dans l'interface de remplissage, le tracker doit être “En cours”.
Attention ter : Lors de l'insertion d'un champ tel que que le champ “cartouche”, le document ne prend en compte qu'après avoir pdfé (c'est le fait d'appuyer sur “pdf moi” qui valide cette insertion)
3. Remplir un document
Cette action est accessible à tous les collaborateurs. C'est avec cet bouton que vous pouvez générer et enregistrer vos documents remplis.
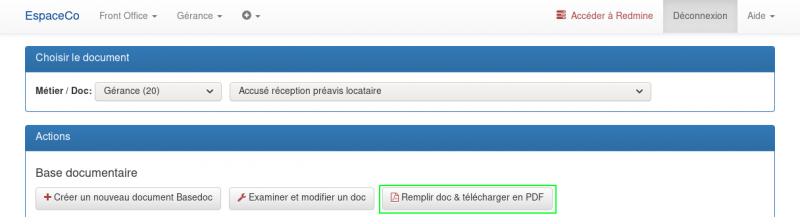
Bouton «Remplir doc & télécharger en PDF»
Ici vous pourrez :
- Choisir le cartouche qui s'affichera en pied de page
- Remplir les champs présents dans le document
- Cliquer sur “PDF moi” en bas de page
- Télécharger votre document rempli au format PDF (en validant votre saisie)
Pour les utilisateurs avertis et autorisés, vous pouvez aussi modifier le document pdf. Pour cela, il vous suffit d'utiliser le site ilovepdf ou un site similaire pour transformer votre document en un document word (.doc). Vous pouvez ensuite ajouter les éléments que vous souhaitez, enregistrer le document obtenu en .pdf, puis passer a l'étape suivante si vous souhaitez une signature électronique.
4. Signature électronique (E-sign)
Oodrive (ex Sell&Sign), notre fournisseur de signatures électroniques et l'EspaceCo Groupimo permettent d'envoyer des documents PDF pour signature électronique.
Le document à signer peut-être généré avec les outils de la Base documentaire ci-dessus (“PDF Moi” Base doc), ou sélectionné directement sur votre ordinateur (format pdf).
Evolution 2022 : Il existe dorénavant des smartfields chez oodrive. Cela correspond a des champs que le client peut remplir directement avant d'apposer sa signature. La date par exemple, son adresse postale, son numéro de lot, … Cela ouvre une nouvelle voie à la signature électronique. Pour l'instant les smartfields ne sont accessibles que de la plateforme oodrive, en attendant l'intégration par webdev sur nos outils. Vous pouvez néanmoins l'utiliser en cas d'urgence.
Comment faire ?
Depuis l'espace collaborateur, chaque mise en signature est enregistrée dans le projet Signatures Électroniques de Redmine.
(Un ticket par signataire, donc en cas de signataires multiples un même document sera enregistré sur autant de tickets qu'il y a de signataires).
Il est impératif et obligatoire de mettre ce ticket (le ticket de la signature électronique du contrat) en sous tache, ou au moins le lier au ticket principal (exemple pour un bail : le ticket de signature électronique doit être en sous tache du ticket du candidat locataire).
ATTENTION TRES IMPORTANT POUR EVITER DES FRAIS INUTILES ET DE L'ENERVEMENT DES CLIENTS (mauvais ortographe du nom, erreur mineure, …) Tout document à envoyer pour Signature Électronique doit être préalablement validé par le client, idéalement depuis son espace client ou par mail. (= “assurez vous qu'il soit ok avec le pdf avant de le mettre en signature électronique pour éviter de couteuses modifications”)
- Télécharger doc en PDF pour envoi signature au client.
Maximum 10Mo (10 méga-octets) (au delà divisez votre fichier pdf en plusieurs ou compressez le )
- Remplir les informations du (ou des) signataire(s).
Le N° de téléphone doit-être au format international (ex :+569696010203)
- Après validation vous seront affichés les n° de ticket créés. Les tickets signatures sont automatiquement assignés à leur auteur.
- Vous recevrez les notifications Redmine pour chaque étape de la signature et serez informés, toujours sur le ticket, lorsque le client a signé et que le document attend votre validation.
La validation
Il existe deux possibilités :
- soit le document est automatiquement validé par Groupimo lorsque le client a signé (a ne jamais faire sans accord de la DG, risque juridique très important)
- soit un responsable (cadre) ou votre RS doit contresigner le document (il doit être “signataire” comme fonction dans le projet redmine pour pouvoir le faire, les cadres peuvent demander a devenir “signataire” auprès de leur RS).
Ensuite, il faut penser a transférer le contrat signé sur le ticket principal, de préférence selon process dans le champ fichier prévu à cet effet.
Après validation, le ticket passe en résolu.
Sécurité et Archivage
Les tickets sont en mode “privé” pour éviter des indiscrétions sur le projet. Rappelons ici que tous les collaborateurs ont signé un paragraphe rgpd. Le non respect peut entraîner de graves conséquences, y compris pénales. Afin de sécuriser les documents, les tickets sont archivés régulièrement par le service juridique.