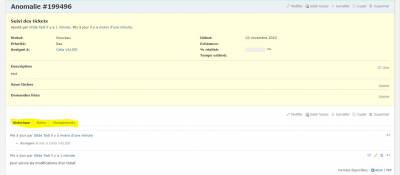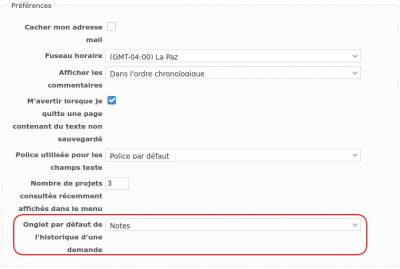Table des matières
99 05 06 – Le Redmine Groupimo
Ce process fait partie des process services généraux
Volume 99 05 – Uximo (ex Matriximo)
I. Objet de la procédure.
Cette procédure décrit les détails de l'utilisation de l'outil de gestion des dossier groupe: Redmine.
II. Les Process.
Redmine est un outil de gestion des demandes.
Il permet une configuration souple et peut s'adapter à tous les projets Groupimo.
Une demande = un dossier ou un ticket à suivre
Redmine peut être utilisé pour suivre une demande de bout en bout, mais aussi pour discuter d'un dossier particulier.
Il permet donc de former un groupe de discussion temporaire et fluctuant sans gêner les personnes non concernées.
Les personnes qui souhaitent travailler sur un dossier donné (et donc ceci inclut tous ceux qui veulent que leur avis soit pris en compte) peuvent placer des commentaires sur la demande ou simplement marquer le ticket comme “à surveiller” et ainsi recevoir par mail chaque évolution sur le ticket.
Les travaux et discussions devront se faire entre eux, soit par le ticket, soit par messagerie (en utilisant les champs CC et les adresses des inscrits).
Les groupes ainsi constitués doivent rendre compte régulièrement.
Chaque demande appartient à un projet redmine particulier.
1. Accéder à redmine:
Depuis votre ordinateur par votre navigateur internet : http://redmine.groupimo.fr ou sur smartphone.
2. Comment s'enregistrer sur le redmine ?
Vous devez vous enregistrer pour accéder aux projets qui ne sont pas publics.
Pour ce faire, suivez ce lien : http://redmine.groupimo.fr/account/register et pour les copropriétaires indiquer sur la ligne copropriété le nom ou l'adresse de votre résidence. Vous recevrez sous 24h la confirmation de votre rattachement au projet de votre immeuble.
Vous aurez ensuite accès à tous les projets redmine groupimo publics, ou ceux auxquels l'autorisation d'accès vous a été donné.
Si vous ne disposez pas de l'accès sur un projet, vous pouvez le demander à l'adresse informatique [@] groupimo.com ou à votre gestionnaire.
Pour les smartphones ou tablettes il existe des applicatifs gratuits spécifique très bien conçus, du type redminePM, que vous pouvez vous procurer dans le googlestore ou l'applestore.
3. Liste des projets redmine:
http://redmine.groupimo.fr/projects
Si vous n'avez pas accès à ces pages, c'est que vous n'avez pas de compte, ou que votre compte n'est pas inscrit au projet redmine concerné.
4. Comment s'inscrire à un projet ?
Si vous ne faites pas partie de l'équipe & que le projet est privé, vous devez rejoindre l'équipe. Les projets publics sont accessibles.
Pour suivre un ticket, inscrivez vous à ce ticket (c'est à dire rajoutez-vous dans la liste d'observateurs, sur la partie droite).
En cas de projet privé, demandez à la personne qui vous a donné le lien de vous inscrire.
Pensez à préciser votre nom sur le Redmine à cette personne, afin qu'il soit plus facile de vous retrouver.
5. Utilisation:
Allez sur la page d'accueil et lisez les éventuelles indications.
Allez sur la page des projets et rejoignez votre projet.
Après avoir sélectionné le projet qui vous intéresse, cliquez sur l'onglet
“Activité” pour consulter les derniers changements
“Demandes” pour consulter les demandes en cours
“Nouvelle demande” pour commencer un nouvelle demande (un nouveau ticket).
Pour modifier/créer une demande/un ticket
cliquez sur “mettre à jour” sous celui ci et entrer les données correspondantes
Pour créer une demande, remplissez bien toutes les cases y compris le tracker.
Précisions complémentaires :
Le titre/sujet :
Décrire en 7 à 10 mots le sujet en question.
Si des séparations doivent figurer dans le titre, merci de ne pas utiliser le “-” ou le “/”, mais le “_” (minuscule du 8) pour éviter la confusion avec les signes mathématiques.
A noter que pour modifier le titre ou la description du ticket après sa création, il faut cliquer, à partir du ticket, sur “modifier” et changer le sujet.
Pour les tickets redmine qui concernent les biens “a louer” ou “a vendre”, voir 8 ci dessous.
Chaque ticket dispose de plusieurs champs d'information qui doivent être renseignés de la manière suivante (sauf cas spécifique au projet) :
Le tracker :
ce champ permet de classer les demandes selon leur type. Il est très important.
La description :
La demande doit être décrite de la manière la plus explicite possible. Pensez que, dans certains cas, la demande peut prendre du retard et être traitée quelques mois après. Il faut donc être en mesure de pouvoir réunir toutes les informations lors de la création du ticket. N'hésitez pas a actualiser la demande pour rendre le dossier facilement compréhensible surtout s'il dure dans le temps.
Très important, vous pouvez revenir sur la description ultérieurement en utilisant la fonction “mettre à jour” ou “modifier” et en utilisant l'icone du crayon en face de description.
Privée :
ce champ, en haut à droite, permet de masquer le ticket aux personnes qui ne sont pas observateur sur le ticket. C'est utile sur un projet public si des informations confidentielles doivent être abordées.
Statut :
Il précise l'avancement du traitement de le demande.
Nouveau : au moment de la création de la demande
En cours de traitement : La demande est en train d'être traitée (utile pour les cas où la réalisation peut être un peu longue et pour éviter que plusieurs personnes traitent la demande en même temps)
Résolu : Le but d'une demande, d'un ticket est d'être traité (sinon le passer en tracker dossier statique). Il faut donc avancer sur le traitement de la demande, pour pouvoir le fermer. Attention a ne pas travailler sur un ticket “résolu” ou “fermé”, ou sur un projet “fermé” car aucune de vos actions ne sera prise en compte. Réouvrez le ticket ou le projet si vous devez retravaillez sur un “vieux” dossier.
Une fois la demande traitée, les tickets doivent passer en “résolu”. Pour ce faire, cliquer sur “Modifier” directement depuis la demande, puis dans le champ “Statut” sélectionner “Résolu”. Si ce champ n'apparait pas, il est possible que vous n'ayez pas les droits nécessaires dans le projet concerné. Référez en à votre interlocuteur.
Lorsque le ticket est résolu (ou fermé) cela ne sert a rien d'écrire dessus, les notifications ne se feront pas. Il faut donc réouvrir le ticket avant d'intervenir dessus.
Assigné A :
Assignation ? obligatoire
Il est très important de toujours assigner une tache à une et une seule personne. Si une tache doit être réalisée par plusieurs personnes, mettre ici la personne qui sera la plus à même de rendre compte de l'avancée du projet.
Veillez, avant d'assigner à un collègue ou à une autre personne, à fixer une date d'échéance cohérente et en tout cas, bien sur, postérieure a la date du jour…
Que faire si la personne a qui je veux assigner n'est pas dans la liste ?
Cela signifie qu'il n'est pas dans le projet. Vérifiez donc que le ticket est bien dans le bon projet, et s'il vous semble que la personne doit bien se trouver dans le projet, assigner le ticket a votre responsable pour lui demander d'ajouter cette personne dans le projet (“configuration”⇒“Membres”⇒“Nouveau Membre”).
A défaut d'assignation le ticket vous sera réassigné, ou assigné au responsable du projet pour traitement (rapport personnalisé “Tickets non assigné”, statut ouvert, tracker différent de contrats, dossier statique, fiche fournisseur, règlement de copropriété, réservation de salle), projet actif, assigné à aucun).
Globalement Redmine est un projet Open Source et la visibilité chez Groupimo doit être, de base, maximale.
Les cadres et responsables de service doivent avoir accès à tous les tickets de tous les projets. Les collaborateurs doivent avoir accès à tous les tickets qui leur permettent d'exercer correctement leur métier (et donc globalement à la plus large information possible).
Ajouter un lien hypertexte
URLs (starting with: www, http, https, ftp, ftps, sftp and sftps) and email addresses are automatically turned into clickable links: http://www.redmine.org, someone@foo.bar
affiche: http://www.redmine.org, someone@foo.bar
Si vous voulez afficher un texte spécifique à la place de l'URL, vous pouvez utilisez la syntaxe standard textile: “Site Web Redmine”:http://www.redmine.org, affiche: Site Web Redmine
Cas particulier pour la transaction et la location :
les projets a vendre a louer, les demandes peuvent ne pas être assignées a une seule personne dans le cas ou il n'y a rien a faire de spécifique sur le ticket. Dans ce cas, il doivent être assignés a “service commercial”, le rs de ce service doit passé régulièrement ces tickets en revue.
Tache parente / Sous tache
Permet de définir des sous taches et des taches parentes.
Très utile lorsqu'une action préalable doit être réalisée, pour ne pas “polluer” un ticket existant. On crée ainsi une sous tache que l'on traite de manière autonome. On peut aussi donc rattacher une sous tache a une tache parente.
Vous pouvez mettre à jour une demande pour (re)définir le champ « tâche parent ». Cela peut être utilisé pour « convertir » en une sous-tâche, déplacer une sous-tâche d'un parent à l'autre, ou convertir en sous-tâche une demande normale.
Les sous-tâches peuvent appartenir à un autre projet que la tâche parent.
Permet une imbrication illimité de sous-tâches.
La définition des nouvelles sous-tâches nécessite l'autorisation “Gérer” les sous-tâches.
La date de début de la tâche mère est forcément la plus basse des dates de début des sous-tâches.
La date d'échéance est la plus élevée en fonction de la date de la sous-tâches.
La priorité de la tâche mère est le plus élevé des priorités des sous-tâches.
Attention pour le paramétrage des sous taches, il faut que le tracker le permette (admin : config>Champs standards> Tâche parente)
Echéance
La date d'échéance permet de définir la prochaine intervention que vous aurez a faire sur ce dossier, c'est vous qui la fixez.
Des relances automatiques et numérotées sont liées a ce champ, il est donc utile de le remplir au plus juste.
A réception de la relance vous devez traiter le dossier, éventuellement l'affecter a une autre personne, et adapter de nouveau la date d'échéance (vous pouvez aussi bien sur supprimer la date d'échéance, comme vous l'avez créée…).
Pour des raisons évidentes, il est interdit de dépasser la relance 3 sur un ticket. Elle doit être traitée avant.
Vous devez aussi enlever le texte de la relance sur le ticket (en utilisant l'icone petite poubelle sur le commentaire a refuser, ceci pour ne pas surcharger les tickets).
Pour mémoire, et pour accéder a vos tickets (ce que vous devez faire tous les matins), il vous suffit de vous rendre sur “Ma page”, rubrique “Demandes qui me sont assignées” (qui ne doivent d'ailleurs pas dépasser 50).
Suite à un trop grand nombre d'abus, les échéances n'ayant pas vocation a être dépassées, les échéances non traitées en temps et en heure (dépassées) seront effacées régulièrement.
Le non traitement de ses tickets assignés (dossiers à traiter) est une faute professionnelle
Temps estimé, % réalisé, temps passé :
Modules utiles pour suivre le temps estimé ou le temps passé a faire une tache. Attention le temps passé se remplit à l'aide d'un petit bouton spécifique “saisir le temps” et pas en saisie brute. Vous devrez aussi spécifier le type de temps passé, à savoir conception ou développement. Plus d'information ici.
Ajouter des observateurs
Enfin il est possible de rajouter des observateurs aux tickets. Ceci est utile pour notifier ces personnes du ticket et de son avancement. Attention néanmoins des règles de confidentialité peuvent s'appliquer dans le cas ou les observateurs ajoutés ne sont pas membres du projet, et il est important de vérifier la fonctionnalité après avoir ajouté l'observateur en lui expédiant un email.
Ajouter une pièce jointe, un fichier sur une demande
Lorsque vous êtes sur un ticket, et si vous en avez les droits, vous pouvez ajouter une pièce jointe. Pour ce faire, vous devez sélectionner le petit crayon “Modifier”, descendre sous le grand carré blanc marqué “Notes”, et dans le cadre surtitré “Fichiers” “Select. Fichiers” chercher sur votre ordinateur pour sélectionner l'endroit ou se trouve le fichier. Cliquez sur “soumettre”, c'est dans la boite.
Lier des demandes
sur un ticket, après avoir noté l'autre ticket a lier (ou vice versa) dans le carré jaune pale, sous la description il y a une rubrique “Demandes Liées” et au bout “Ajouter”, cliquer sur Ajouter, et taper le numéro du ticket, appuyer sur Ajouter la liaison est faite
Répondre à une demande
Pour répondre à une nouvelle demande et aux demandes qui vous sont assignées (et après identification), cliquez ici.
Vous avez la possibilité de filtrer vos demandes, afin d'afficher les demandes du jour, grâce à l'onglet “Options” et dans “la colonne disponible”, cliquer sur “mise à jour”, avec la ⇒ insérer “mise à jour” dans la colonne sélectionnée“.
grouper par “mise à jour”, et cliquer sur appliquer.
Pour apporter un commentaire, une réponse, un avis, il vous suffit de cliquer sur “modifier” et d'écrire simplement dans le carré blanc surtitré “Notes”, ce que vous voulez écrire.
Tous les observateurs et les membres du projet recevront l'information après que vous ayez appuyé sur “soumettre”.
Suivre les modifications sur un ticket
Sur le ticket (en dessous du descriptif) vous trouverez trois onglets :
- Historique : Tous les modifications intervenues sur le ticket
- Notes : Uniquement les commentaires ajoutés par les utilisateurs
- Changements : Les modifications qui ne sont pas des commentaires (changement de valeur d'un champ, tracker, assignation, etc…)
Afin d'avoir une vue exhaustive des modifications d'un ticket nous préconisons de rester sur l'onglet historique, pour ce faire.
Cliquer sur “Mon compte” tout en haut à droite à coté de Déconnexion puis à la ligne ” Onglet par défaut de l'historique d'une demande “ sélectionner historique:
Redmine sur smartphone
Les applis mobiles redmine existantes ne sont pas efficientes. Il est donc préconisé d'utiliser redmine directement depuis chrome. Vous pouvez même utiliser une petite astuce pour enregistrer un raccourci comme une appli sur votre smartphone, pour ce faire suivez ce didacticiel
Créer un rapport personnalisé
Un rapport personnalisé est une sauvegarde d'une recherche sur redmine.
Quand vous cherchez, vous définissez les critères de votre recherche. Vous pouvez sauvegarder cette recherche, qui ensuite sera directement accessible (dans les projets définis) sans avoir besoin de refaire la recherche.
Vous pouvez “sauvegarder” c'est en sauvegardant votre recherche que vous créez votre rapport personnalisé
Une démo d'aide est disponible ici : https://www.youtube.com/watch?v=Xkkze7uyaKQ
Vous pouvez aussi ensuite exporter ce rapport personnalisé vers un tableur (sheet) grâce a la fonction Importrange.
6. Règles d'usage
a. Les tickets qui me sont assignés
En tant qu'usager de ce service, vous êtes tenus de respecter la Netiquette (<http://www.sri.ucl.ac.be/SRI/rfc1855.fr.html>) et les autres règles de savoir vivre.
En accédant aux tickets, vous êtes amenés à trouver ou recevoir des informations confidentielles (données à caractère privé, données stratégiques, éléments de correspondance privée, opinions personnels…). En recevant accès à cet outil, vous engagez à ne pas divulguer ces informations confidentielles. Chacun est à même d'apprécier de la confidentialité des éléments concernés et devra répondre en cas de divulgation auprès ds juridictions compétentes. En cas de doute, n'hésitez pas à demander…
Les collaborateurs doivent suivre leurs tickets et les gérer régulièrement (minimum une fois par jour), en consultant toutes les demandes qui vont assignées en suivant le process suivant 99 05 06 01 – Redmine les tickets qui me sont assignés
Pas plus de 50 tickets “qui me sont assignés” La règle est que vous ne devez pas avoir plus de 50 tickets qui vous sont assignés.
Une demande doit être traitée, un ticket doit être traité, un dossier doit être traité.
Une demande non traitée, est un client insatisfait.
Pour traiter la demande (le ticket redmine), vous devez le faire évoluer régulièrement en fonction de l'avancée.
Ainsi, chacune de vos actions doit figurer sur le ticket. Il n'est pas utile de “faire”, si vous ne le “faites savoir”.
Une demande est correctement traitée lorsqu'elle peut passer en résolu.
Elle peut aussi être traitée en la réaffectant à un autre service, un autre collaborateur.
Pour connaître les demandes qui vous sont assignées (et après identification), cliquez Ici.
Le nombre de demandes qui vous sont assignées figure en bas de page, entre parenthèse, c'est le dernier chiffre (par exemple 1-25/50, cela signifie que vous avez 50 demandes qui vous sont assignées).
b. Cas particulier du dossier statique
Dans le cas d'un ticket ou d'un dossier qui devra être traité à une date ultérieure ou qui nécessite l'action d'un tiers extérieur au groupe :
Exemple:
-Décision de justice
-Demande d'intervention/Devis à un fournisseur
Vous avez la possibilité de passer le ticket en dossier statique et d'indiquer une date d'échéance.
Une fois la date d'échéance dépassé le ticket vous sera réassigné pour traitement. Attention néanmoins le tracker “dossier statique” n'est pas un tracker usuel. Pour mémoire, un ticket doit être traité et clôturé et pas “remis a plus tard”. La procrastination n'a jamais porté chance aux personnes qui s'y sont essayées, merci de ne pas mettre en dossier statique un dossier qui nécessite votre travail, mais de gérer correctement vos échéances et votre planning.
7. Responsables
La gestion de l'outil Redmine est assurée, comme pour chaque outil Groupimo, par les Responsables de service, la Direction Générale, et le service webdev.
8. Spécificités
Rédaction des titres/sujets des “nouvelles demandes” dans A louer ou A vendre Les titres sont repris dans les annonces publicitaires
Ils doivent donc être rédigés selon un formalisme strict, savoir 1234 :
1 : Nature du bien 2 : Quartier où résidence 3 : Ville 4 : Nbre de pièces où surface
Exemples :
Appartement didier fort de france 3 pièces
Terrain desmarinières riviere salée 680m2
Maison centre bourg saint pierre 5 pièces
Les Photos sur les demandes à louer ou a vendre Elles doivent être rentrées dans un ordre de priorité bien défini (cf process) , savoir :
Les photos devront être insérées en fonction de la qualité du bien dans l’ordre suivant :
1 : photo façade 2 : photo de la vue 3 : séjour 4 : cuisine 5 et suivantes : facultatives.
Pour ce faire, l'ordre apparent des photos sur www.marche-immobilier.fr est indépendant de celui affiché dans Redmine.
A chaque saisie d'un bien dans Redmine, les commerciaux doivent s'assurer que l'ordre des photos est respecté en utilisant l'outil classement : https://espaceco.groupimo.fr/front_office/classement_photos
Les photos, au final, devront être insérées OBLIGATOIREMENT dans l’ordre suivant : 1 : photo façade 2 : photo de la vue 3 : séjour 4 : cuisine 5 et suivantes : facultatives.
Ne pas laisser de photos sans numéro dans l'outil de classement (1) sinon elles apparaitront en premier (si une photo est laissée sans numéro dans l'outil de classement, elle s'affichera avant les autres sur www.marche-immobilier.fr )
(1) https://espaceco.groupimo.fr/front_office/classement_photos
9. Suppression intempestive d'un ticket, sauvegarde, vérification fichiers/registres (1j.redmine.groupimo.fr)
Les suppressions de ticket sur redmine par inadvertance peuvent être préjudiciables.
De même, et pour des raisons légales, il est important de pouvoir vérifier l'état des registres numériques à une date donnée.
Un outil spécifique a donc été développé pour éviter de perdre le contenu d'un ticket, et pour permettre de surveiller l'état des fichiers (registre) à une date donnée.
Il suffit de vous rendre sur http://1j.redmine.groupimo.fr/, de vous connecter, de retrouver le ticket tel qu'il était 24h plus tôt (ou à la date souhaitée), le copier, en créer un nouveau, et le coller sur le redmine temps réel. En effet attention, il ( 1j.redmine.groupimo.fr) s'agit d'une copie du “vieux redmine”, il ne faut donc pas travailler dessus.
Depuis 2019 cette fonctionnalité est intégrée dans l'espace collaborateur, et permet de remonter a la date souhaitée (plus seulement la base de données de la veille…).
10. Personnaliser l'onglet Process sur chaque projet
Cela permet de lier les process qui sont sur le wiki pour chaque projet redmine et permettre ainsi aux utilisateurs de connaître les process qui s'appliquent pour ce projet.
Pour chaque projet il y a 2 choses à faire, dans la page “configuration” du projet (il existe un exemple accessible ici) :
- Copier/coller/Changer le lien dans le texte du champ “Page Wiki” (<iframe src=“https:lelienquivabien[]” style=“border: 0” width=“1200” height=“1000” frameborder=“0” scrolling=“yes”></iframe>) . Attention avec le copier/coller, les guillemets peuvent être corrompus et nécessiteront parfois d'être retapés directement.
- Cocher le module “Onglet personnalisable
(Sans oublier d'enregistrer les modifs…)”
11. Connaitre son activité, ou celle d'un collègue, d'un collaborateur
https://redmine.groupimo.fr/activity?user_id=X
x = id de l'user (3 par exemple pour SPL)
pour savoir vous cliquez sur le lien du collaborateur concerné ou le votre, ensuite, en haut dans barre d'adresse vous voyez son id (identifiant) : https://redmine.groupimo.fr/users/XX
et donc ici ca donne :
https://redmine.groupimo.fr/activity?user_id=XX pour voir l'activité
Quizz Formation http://l.groupimo.fr/QUIZ-99.04.99.99.04